Canvas LTI Integration Guide
Learn how to integrate Edugator with your Canvas organization.
Introduction
This guide covers how to add Edugator as an external LTI tool within your organization/university. If you are looking to link your Edugator course to your Canvas course as an instructor, see Using Edugator in your Canvas Course.
Note: You must be an admin within your Canvas organization to add Edugator as an external tool. If you are not an admin, send this page to your organization's Canvas admin / IT department.
Installing Edugator as an External Tool
Currently, Edugator supports manual key configurations for integrating with Canvas. Thus, you will be able to customize where Edugator links display in Canvas.
Manual integration steps:
- Click Admin on the left-most navigation in Canvas
- Click the Organization you'd like to add Edugator to
- Click Developer Keys in the left navigation
- Click + Developer Key
- Click + LTI Key
- Enter the following:
- Key Name: Edugator
- Owner Email: csinfraweb@gmail.com
- Select Enter URL in the Method dropdown and enter https://edugator.link/lti_dev.json
- Click Save
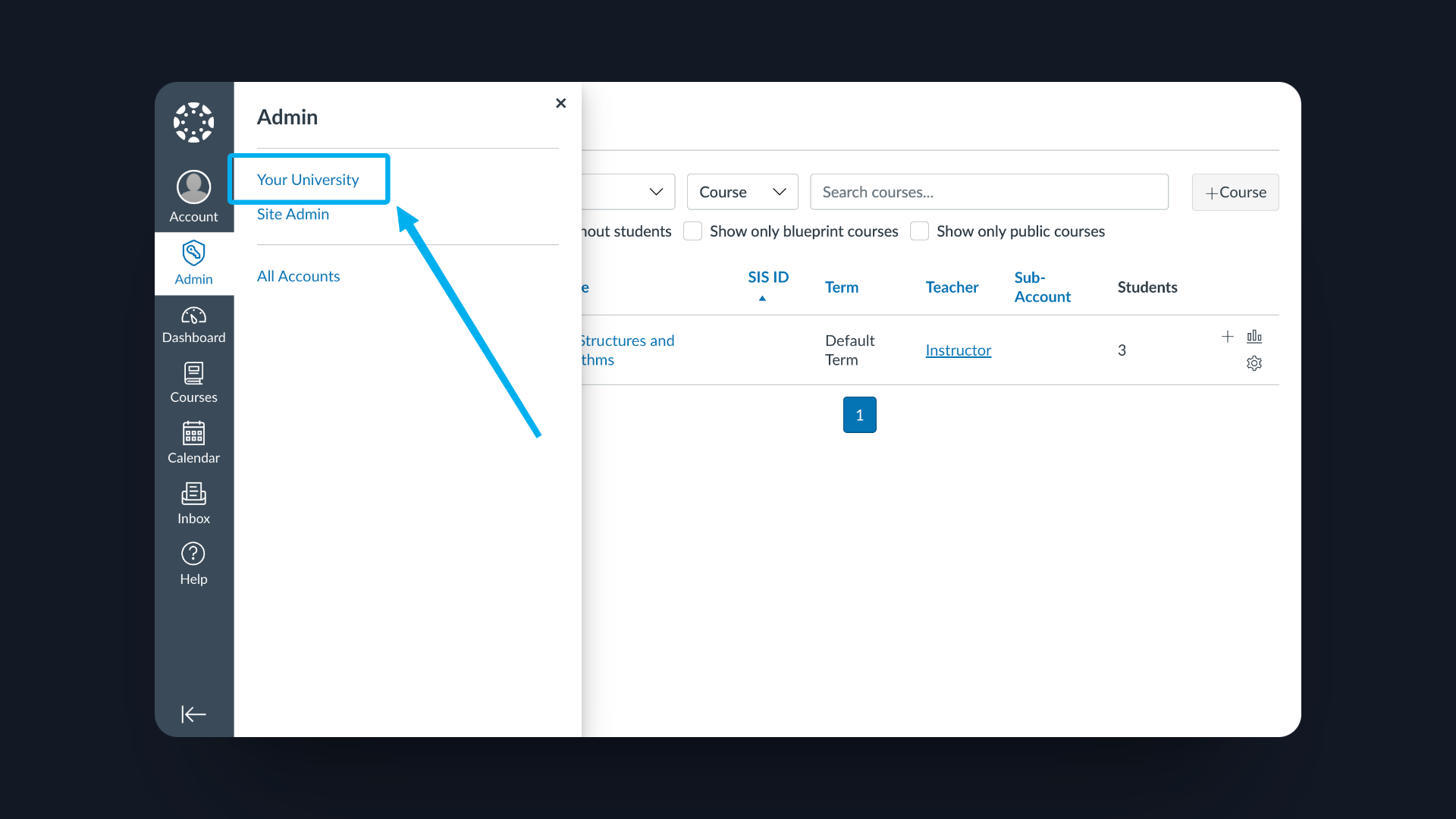
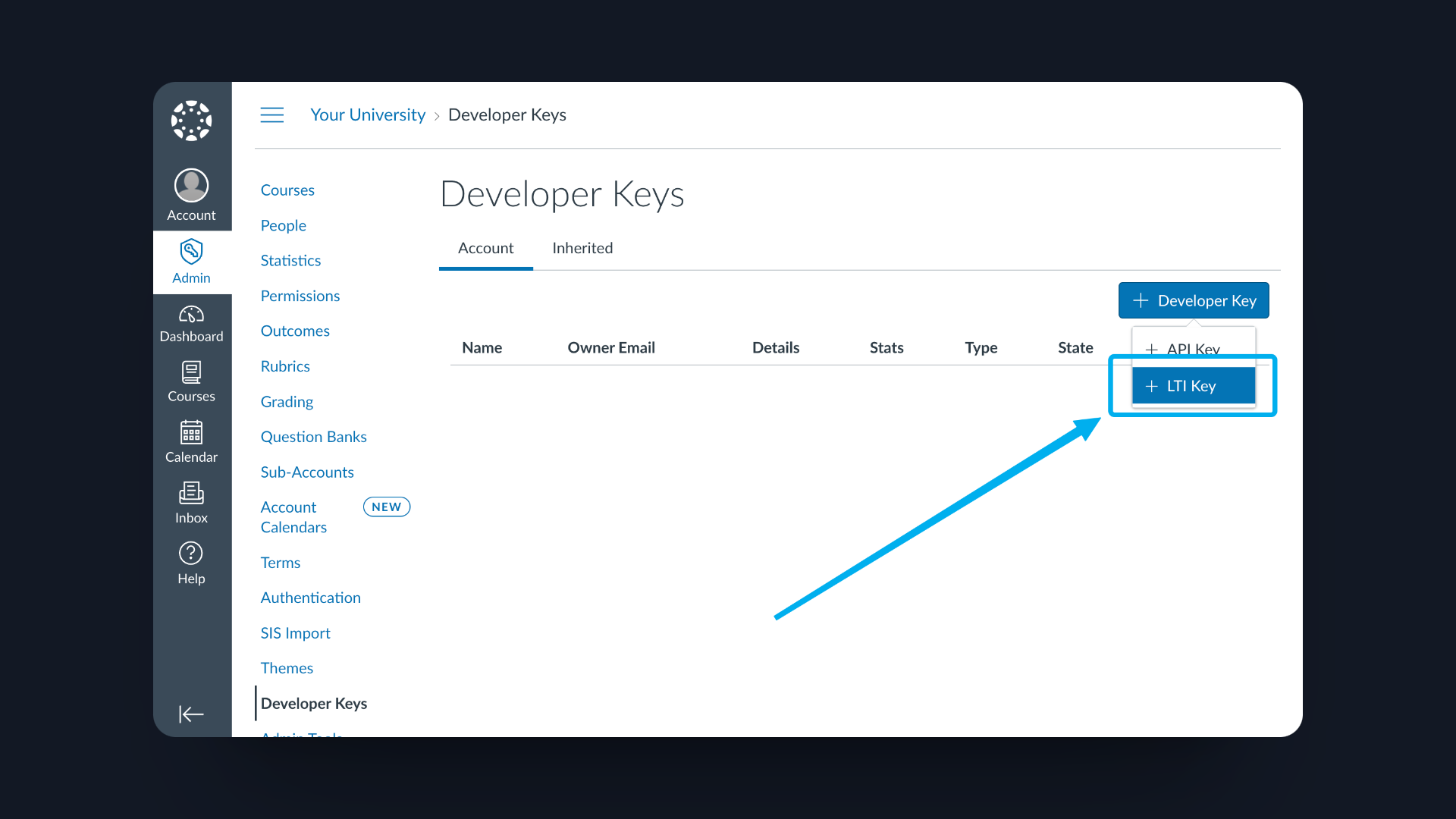
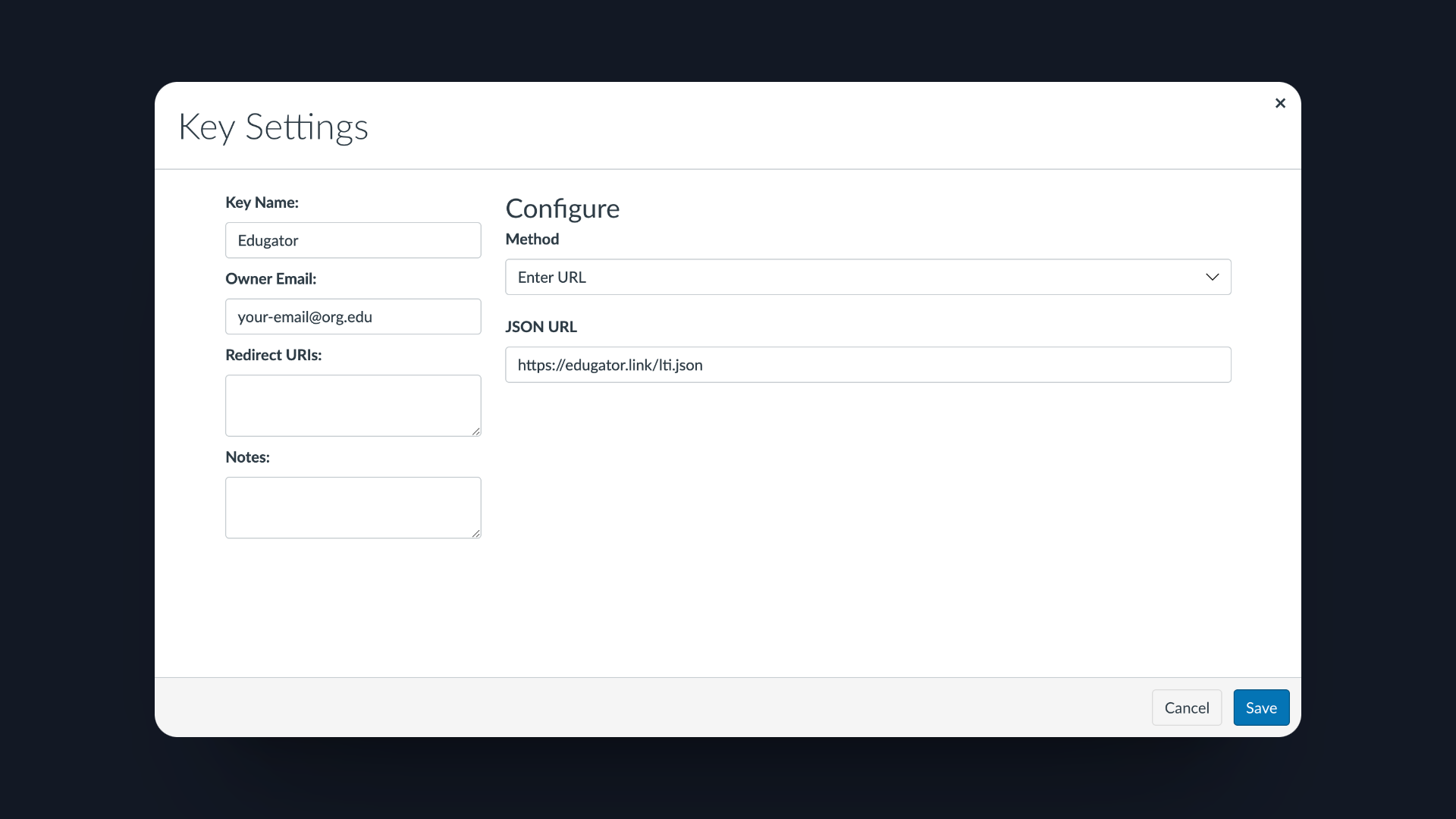
Note: To make manual overrides such as the external tool's placement in a course, edit the Developer Key, select Manual Entry in the Method Dropdown, and alter the configuration as needed.
Once you have added Edugator as an external tool, ensure the State is changed to ON.
Email the Client ID (found under Details, ex. 10000000000001) and your Canvas Host URL (ex. ufl.instructure.com) and to csinfraweb@gmail.com.
Note: You can continue with the installation, but Instructors will not be able to access Edugator until we receive your Client ID and Canvas Host URL.
Adding Edugator to a Course
Once we receive your Client ID, we will enable your organization to use Edugator. To add Edugator to a course, follow these steps:
- Within Admin in Canvas, click Courses on the left navigation
- Click Settings (gear icon) on the course you'd like to add Edugator to
- Click Apps
- Click + App
- Under Configuration Type, select By Client ID
- Enter the Client ID you generated earlier
- Click Submit
- Click Install
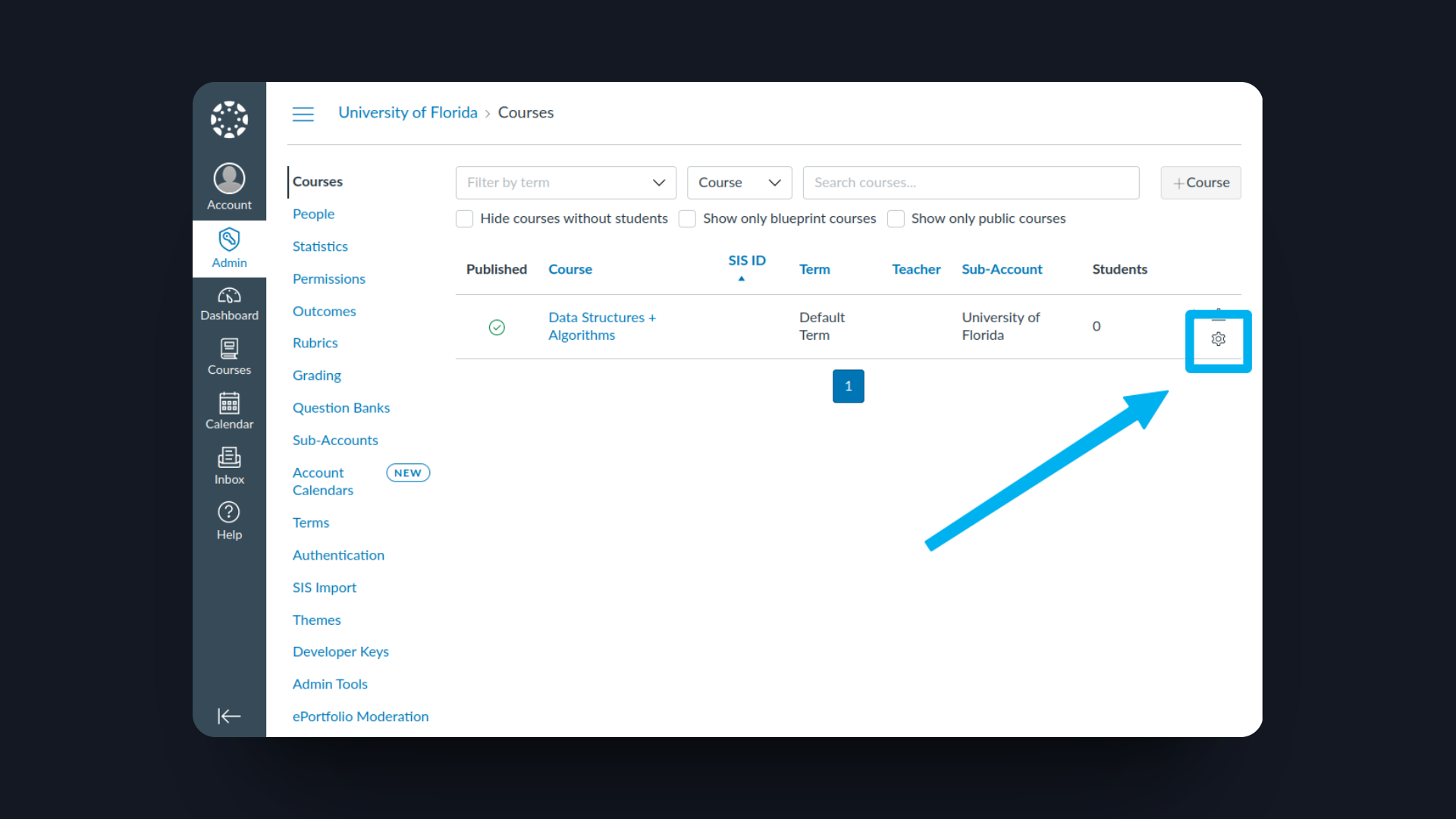
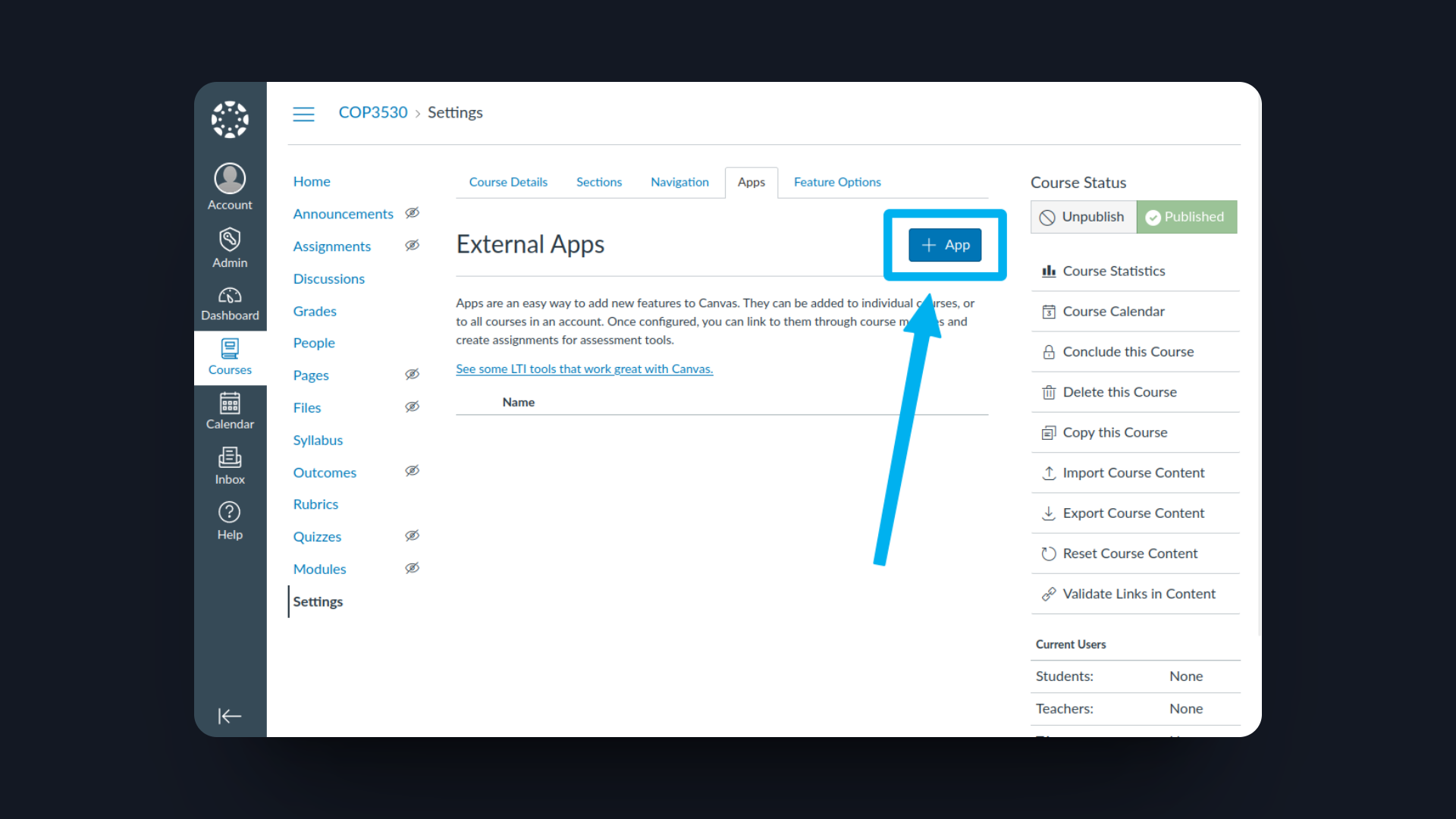
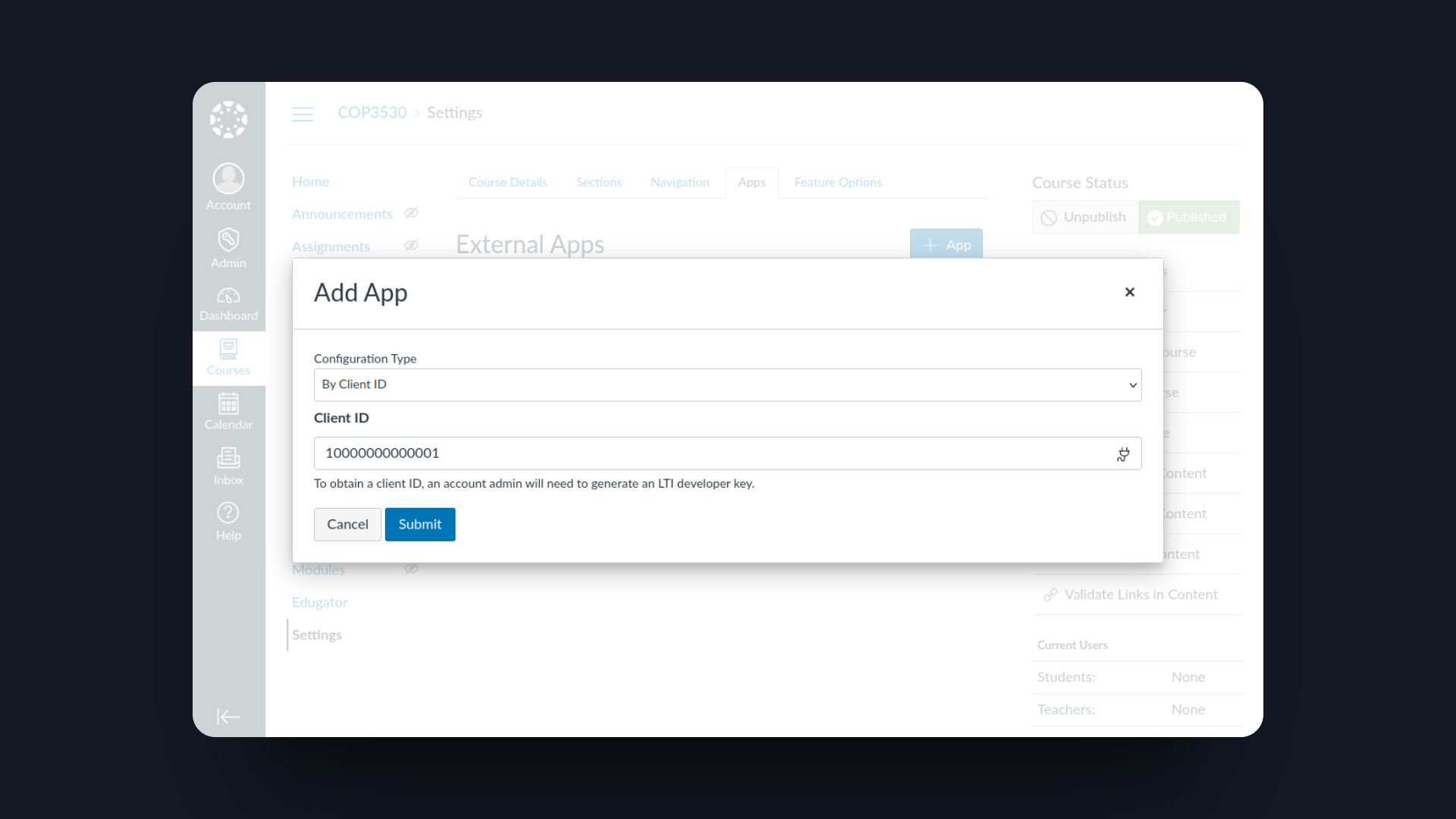
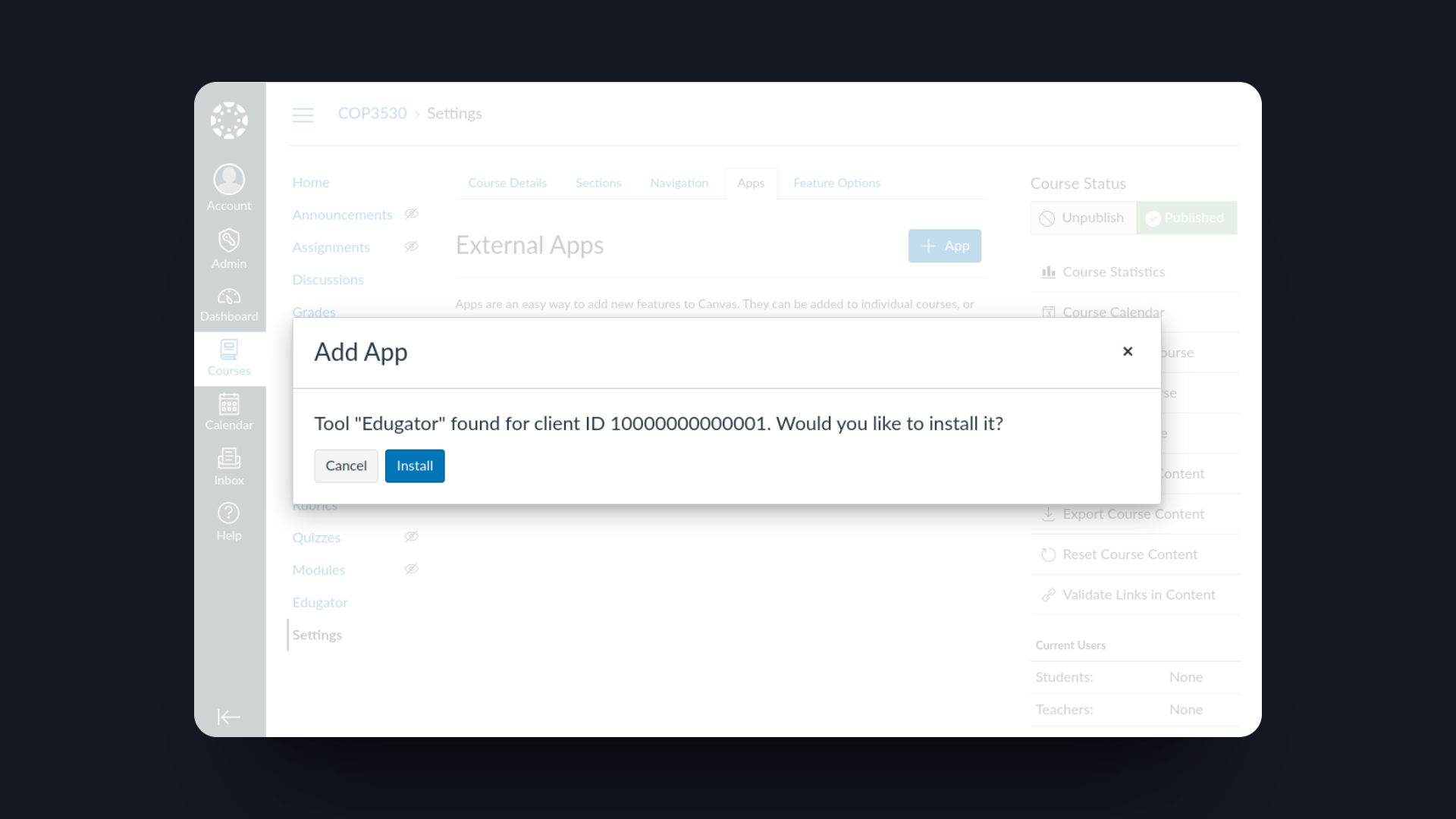
🎉 You're all set! The course you selected is now able to use Edugator as an external tool. Happy coding!
Questions?
If you have any questions or need assistance, please email us at csinfraweb@gmail.com