Using Edugator in your Canvas Course
Learn how to use Edugator inside of your Canvas course
Prerequisites
Before integrating, contact your organization administrator or IT department to add Edugator as an external tool to your course.
Also, to link your course to Canvas, make sure you have an Edugator account and have created a course in Edugator. If you have not done so already, you can create an account at https://edugator.link/sign-up. Make sure your account is created with the same email you use in Canvas.
Linking your course to Canvas
To link your course to Canvas, follow the steps below:
- Click on the Edugator tab in your course sidebar
- You should be prompted with a dropdown to link your course to Canvas
- Select the course you'd like to link to Canvas
- Click Link Course
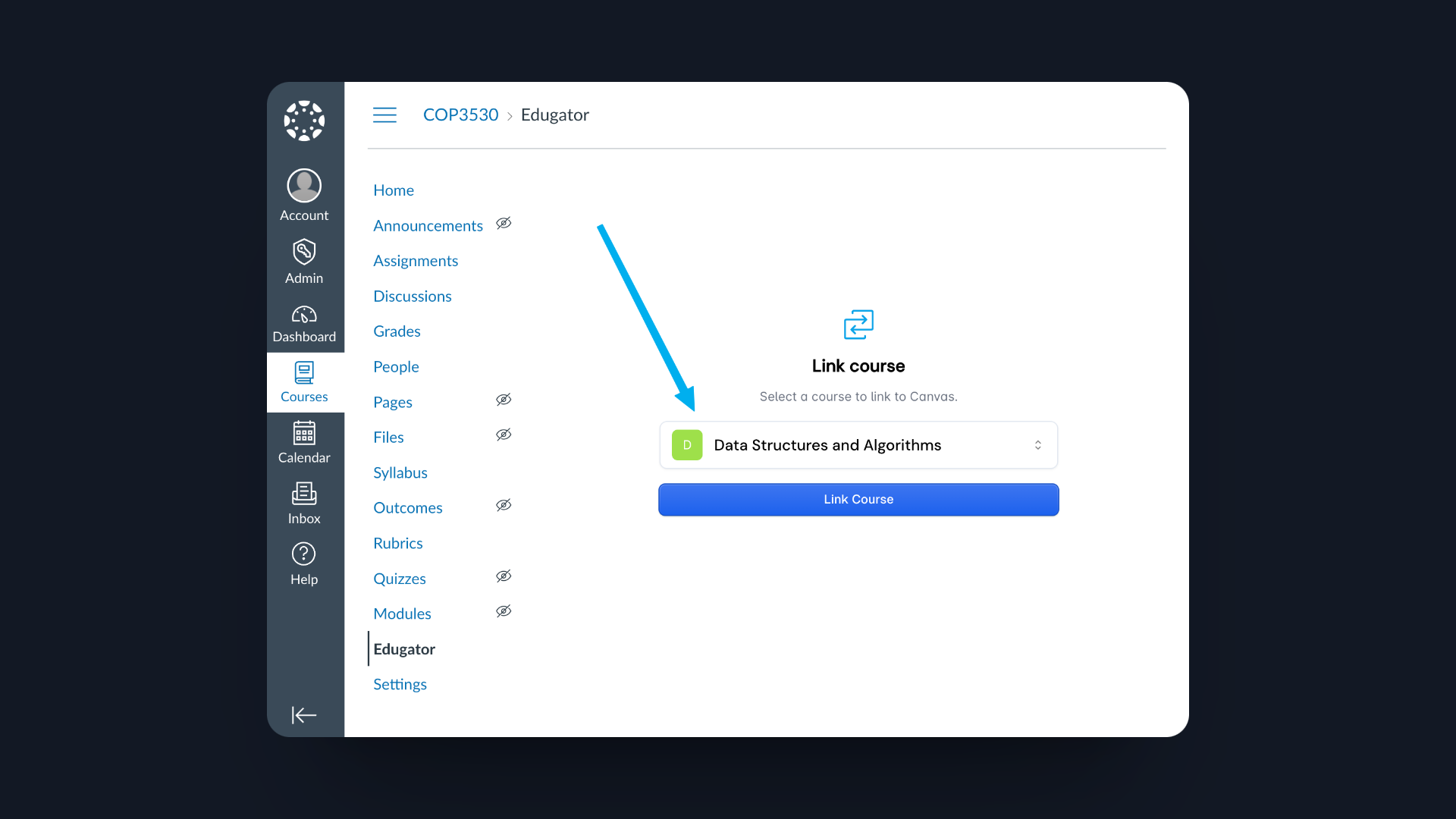
That's it! Your course is now linked to Canvas.
Linking an Assignment
To link an assignment to Canvas, follow the steps below after linking your course to Canvas:
- Click on the Assignments tab in your course sidebar
- Click + Assignment
- In the Submission Type section, select External Tool
- Click Find and select Edugator. If Edugator is not listed, enter the URL https://api.edugator.app/v3/lti/launch
- Finish creating your assignment and click Save
- On the new assignment page, you should be prompted with a dropdown of all assignments in your Edugator course
- Select the assignment you'd like to link to Canvas
- Click Link Assignment
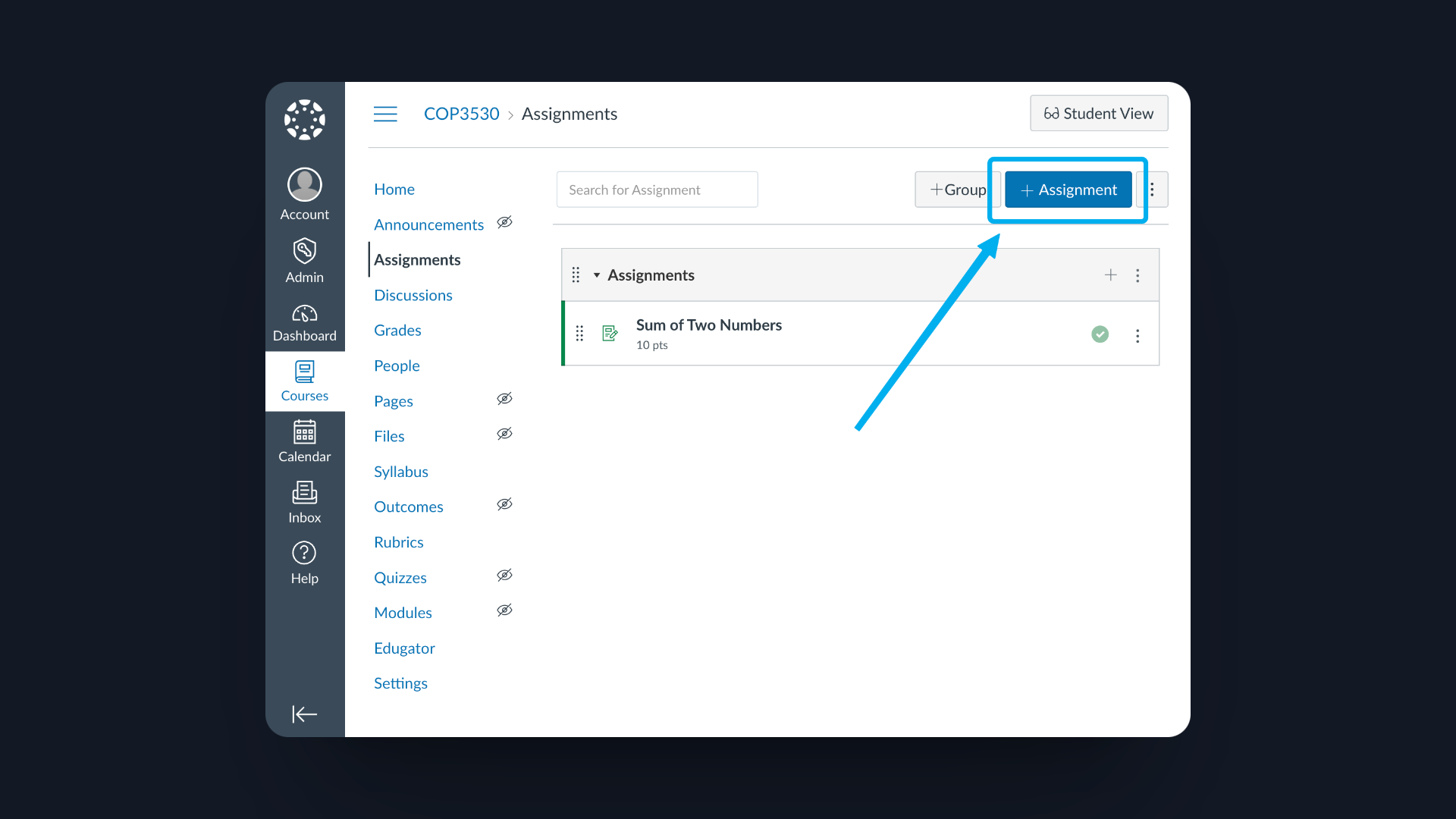
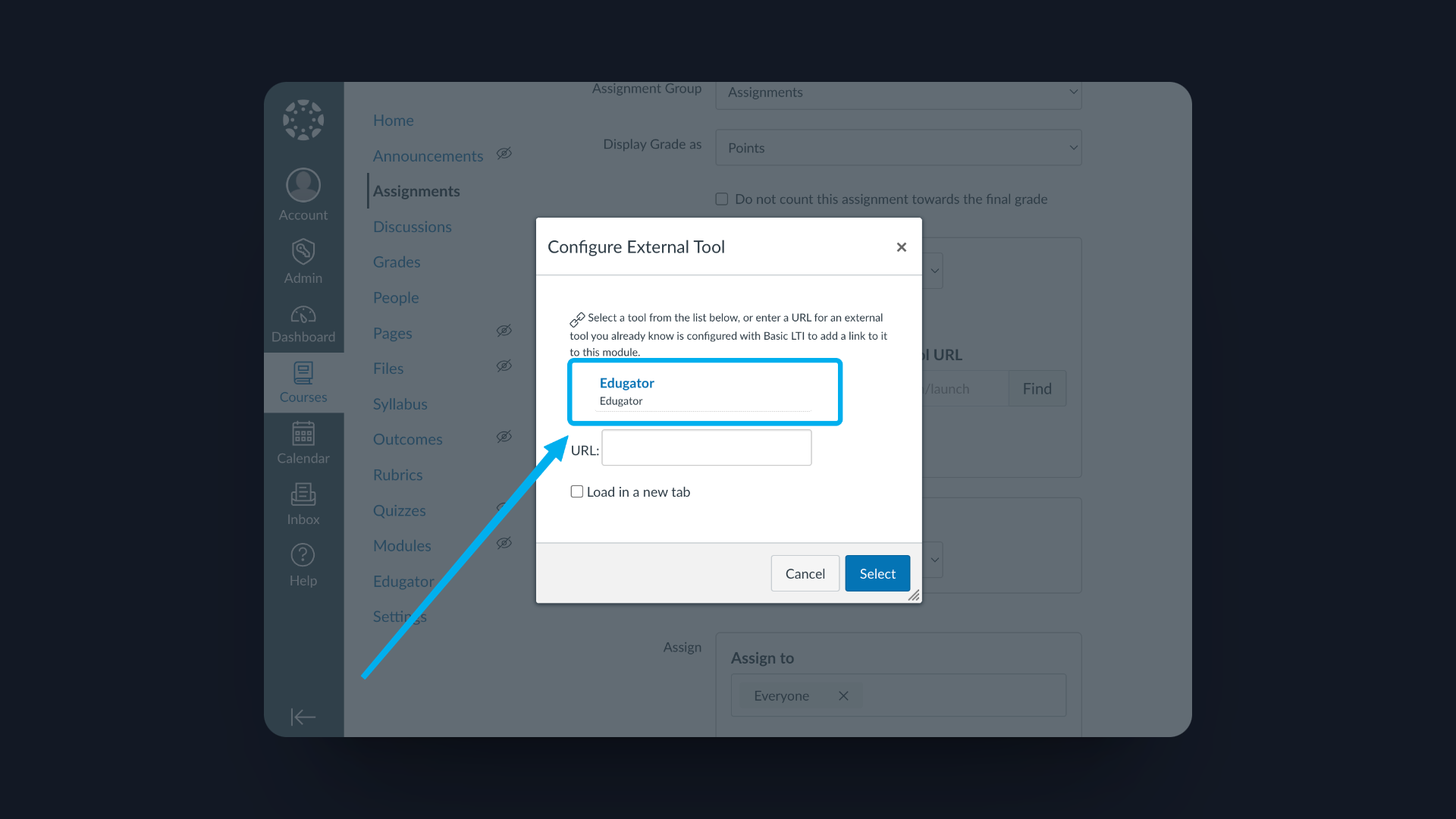
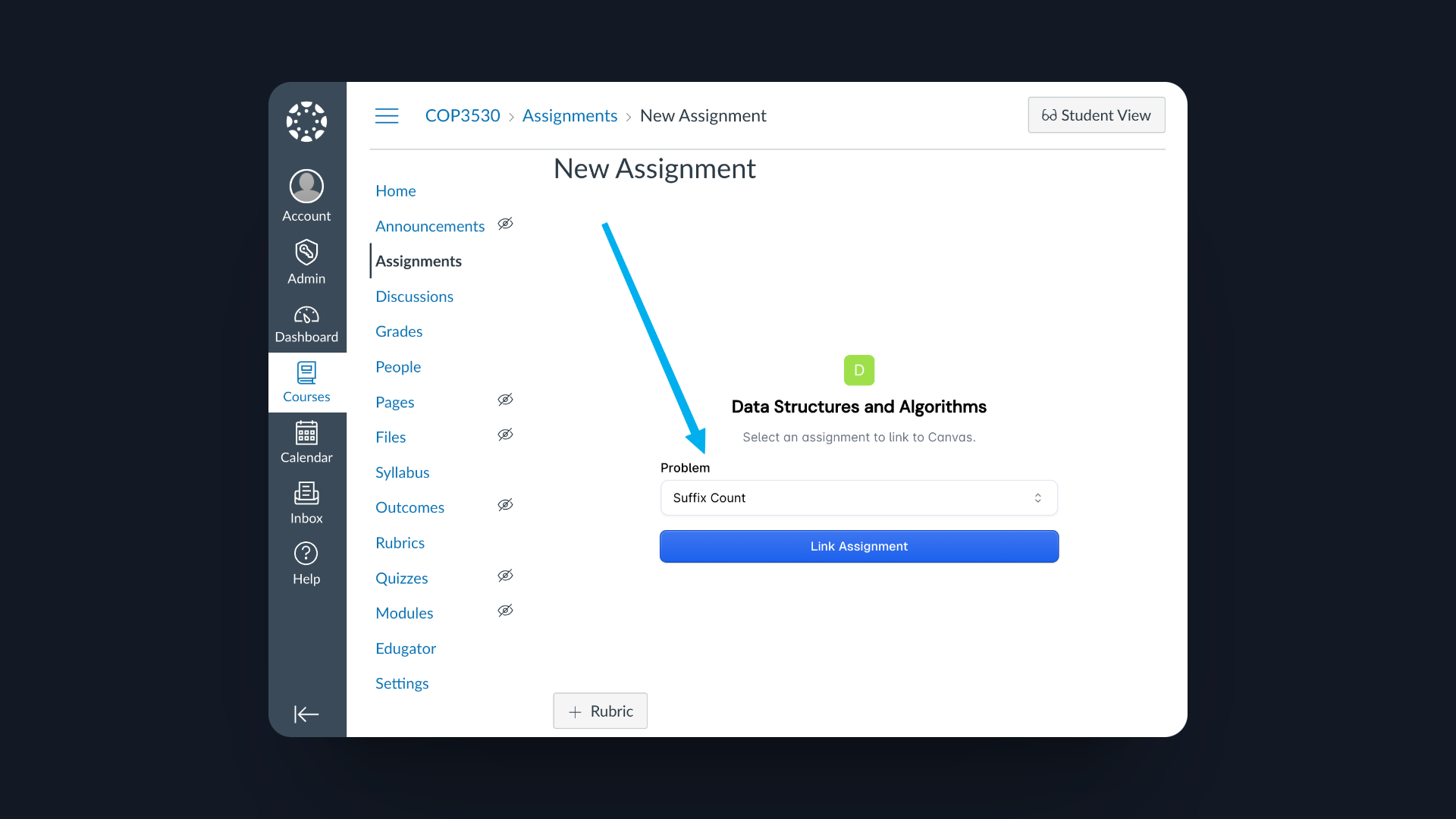
🎉 Your assignment is now linked to Canvas! Happy coding!
Syncing your Roster
To sync your Canvas roster with Edugator, navigate to your Edugator course on edugator.app and click on the Roster tab.
Click the Sync Roster button to sync your Canvas roster with Edugator. All students with Edugator accounts will be automatically enrolled in your Edugator course, and those without accounts will be invited to the course upon signup.
You can see the status of student enrollments in the Enrollments and Invitations tabs
Questions?
If you have any questions or need assistance, please email us at csinfraweb@gmail.com